INSTRUCTIONS FOR USING THE FTE CALCULATOR
(Return to the FTE Calculator)
FTE is an abbreviation for Full Time Equivalent.
The FTE calculator is available for the calculation of student attendance for pupils with handicapping conditions, for incarcerated youth enrolled in approved educational programs pursuant to Part 118 of this Title, for homeless children attending the school district of current location, or for the calculation of student attendance in Charter Schools.
The calculator can be used to calculate FTEs for regular ten month school year (September - June), two month summer programs for students with disabilities (July - August), or for 12 month Incarcerated Youth programs (July - June) by choosing the appropriate "beginning" and "ending" dates.
Remember: The pictures of the form on this instruction page are not live. They are just pictures of the real form. You must follow the instructions by carrying out the steps on the Live Form not on the pictures on this page.
Using The Calculator:
-
Scroll up and down on the page to familiarize yourself with the Table I, Table II, buttons, and select boxes on the page. Pay particular attention to the four select-boxes pictured below in Diagram 1. Place your mouse cursor on the
 to the right of each select box and left-click (on the live form NOT on the
picture below). A drop down menu of dates will appear. You can scroll up and down
among the dates and select a particular date by placing your mouse cursor on the
date and left-clicking to highlight it. As you click on a date in each of the
four select boxes, a number should appear in the "Program Weeks" and
"Student Weeks" boxes of Table I (pictured in Diagram 2).
to the right of each select box and left-click (on the live form NOT on the
picture below). A drop down menu of dates will appear. You can scroll up and down
among the dates and select a particular date by placing your mouse cursor on the
date and left-clicking to highlight it. As you click on a date in each of the
four select boxes, a number should appear in the "Program Weeks" and
"Student Weeks" boxes of Table I (pictured in Diagram 2).Diagram 1 (this is a picture, not a live form)
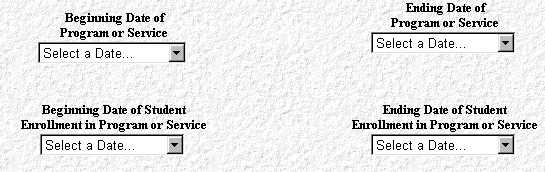
The select boxes pictured above are used to specify the beginning dates of the program or service and of the student enrollment. Practice setting the "Beginning" dates to September 1 and the "Ending" dates to June 30 on the form (not on the picture above). Table I (On The Live Form) should show 40 weeks for the program and student weeks and 1.000 for the FTE.
Diagram 2 (this is a picture not a live form)
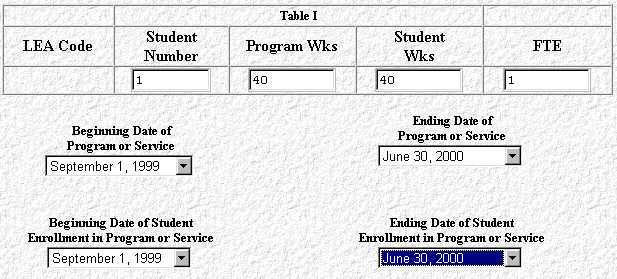
The "Program Weeks" , "Student Weeks", and "FTE" boxes may only be set with the select boxes shown in Diagram 1. They cannot be set by typing numbers into the table.
If you are only computing an FTE for one or a few students, simply set the "Beginning" and "Ending" dates in the select boxes, left-click the "Generate FTE" button and copy the FTE for each student onto paper. You do NOT have to enter a LEACODE, PASSWORD or click on the "Save/Retrieve Records" button.
YOU DO NOT HAVE TO FOLLOW ANY OF THE STEPS BELOW IF YOU ARE ONLY CALCULATING THE FTEs FOR A FEW STUDENTS AND ARE WILLING TO TOTAL THE FTEs YOURSELF. STEPS 2 - 6 ARE ONLY NECESSARY IF YOU WOULD LIKE EACH STUDENT ENTRY TO BE SAVED AND A CUMULATIVE TOTAL OF FTEs COMPUTED AND DISPLAYED.
After familiarizing yourself with the form, continue with Step 2.
Enter the LEACODE for your organization. Either the first 6 digits or the full 12 digits will work.
-
Enter a password of your choosing. MAKE SURE YOU REMEMBER YOUR PASSWORD! We cannot retrieve your password for you if you forget it. The password that you enter here is only for this application. Anything will work, excluding the special characters ('/', '@', '#', '$', '%', '&', '*', ':', ';', ',' ,' ' '), as long as you remember the password, you can call up the student records that you have already entered and continue to append or change records for a cumulative FTE total.
-
If you have already entered some student records, click on the "Save/Retrieve Records" button to populate Table II. If you are using the FTE calculator for the first time go directly to Step 5.
Set the beginning and ending dates of the "Program or Service" and "Student Enrollment" to the appropriate dates.
Step 5: Left-click on the "Generate FTE" button (Diagram 3 below). This brings up FTE data to review.
Diagram 3 (this is a picture not a live form)
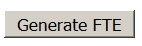
-
Step 6: To save this student's FTE, left-click on the "Save this FTE" (Diagram 4 below).
Diagram 4 (this is a picture not a live form)
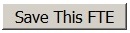
When you complete Step 6 the FTE for the student in Table I is added to Table II which appears below the "Save This FTE" button (see Diagram 5 below). If you reset the "Beginning" and "Ending" dates for another student and repeat Steps 4 through 6, a second line will be added to Table II and the "Sum of the FTEs" will reflect the total FTE for the two students.
Diagram 5 (this is a picture not a live form)

You can repeat Steps 4 through 6 for as many students as you like. Each time you click on the "Save This FTE" button the new student is added to Table II in Diagram 5 and the "Sum of the FTEs" is recalculated to include the FTE of the new student.
NOTE FOR CHARTER SCHOOLS: Charter Schools will need to compute the FTE for all regular school pupils and for pupils with disabilities in two separate sessions or logins. This can be done by using one PASSWORD to record the FTE of regular school pupils and a second PASSWORD to record the FTE of pupils with disabilities.
-
USING THE "Save/Retrieve Records " BUTTON:
Each time you click the "Save This FTE" button, the information for the student is saved in a database. If you need to quit and come back at a later time or day and pick up where you left off do the following:
- just quit the form by going to you desktop, other location or page, application, or shutting down. You do not need to do anything to save the student records. Once you have clicked on the "Save This FTE" the student record is saved.
- when you come back complete steps 2 and 3, then left-click on the "Save/Retrieve Records" button. All of the students that you saved in your prior sessions will appear in Table II.
-
EDITING A STUDENT RECORD:
Any student record in Table II may be edited by typing the "Student Number" of the record from Table II into the "Student Number" box in Table I and resetting the "Beginning" and "Ending" dates with the select boxes. Be sure to click on the "Save This FTE" button to overwrite the existing record with the new record.
-
DELETING A STUDENT RECORD:
Any student record in Table II may be deleted by typing the "Student Number" of the record from Table II into the "Student Number" box in Table I and clicking on the "Delete This FTE " button. After you click on the button, Table II will be re-displayed and the deleted record will be gone. The FTE of the deleted record will be removed from the "Sum of the FTEs" box.
DEFINITIONS (Below is a summary of definitions contained in section 175.6 of the Commissioner's Regulations):
Beginning Date of Program or Service: the first date of the Maximum Possible period of enrollment for the program or service in which the student is enrolled.
Ending Date of Program or Service: the last date of the Maximum Possible period of enrollment for the program or service in which the student is enrolled.
Beginning Date of Student Enrollment in Program or Service: the date of the first day a pupil is enrolled in and is physically present at, or legally absent from, the special education program or service.
Ending Date of Student Enrollment in Program or Service: the date of the last day a pupil is enrolled in and is physically present at, or legally absent from, the special education program or service.